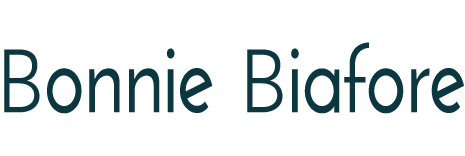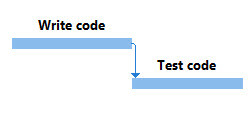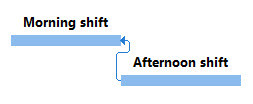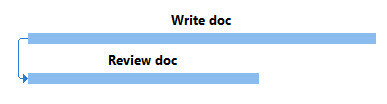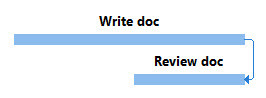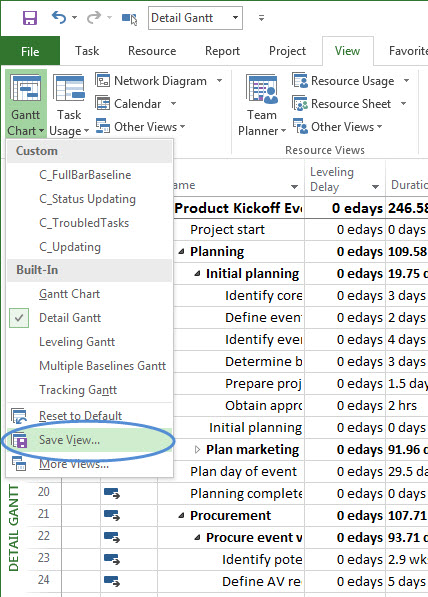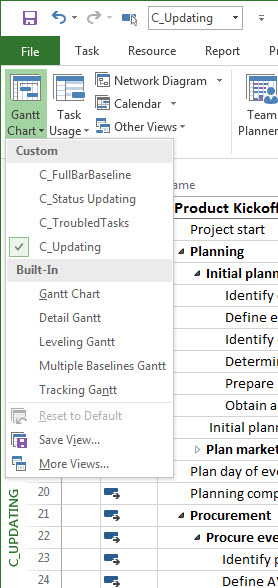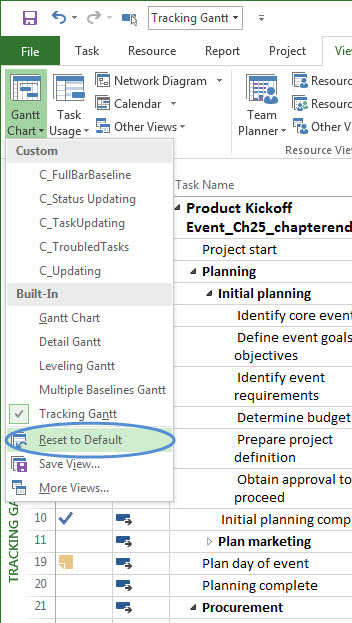From Newbie to Know-it-all
 I knew nothing about Project, QuickBooks, Visio, Basecamp and other tools when I started. I was a project manager and business owner faced with complicated tools I needed to do my jobs. Here are the techniques I use to master software quickly:
I knew nothing about Project, QuickBooks, Visio, Basecamp and other tools when I started. I was a project manager and business owner faced with complicated tools I needed to do my jobs. Here are the techniques I use to master software quickly:
Take classes: Take more than one. Different teachers cover different topics and might provide great tips you haven’t heard anywhere else. Students learn in different ways – listening, watching, doing, and so on — so it’s important to find an instructor who teaches in a way that resonates with you.
Read a book or two: If you’re really serious about mastering a product, get a book about it. Books can go into a lot more detail. Plus they have indexes to help you find topics and paper books are easy to flip through. eBooks are easy to search.
Read blogs about the product: Whether it’s the product blog or a blog from another organization, you can find incredibly helpful information there.
Search help: But don’t start in the in-product help. Use your browser and try different combinations of keywords or phrases. You’ll find results from product help but also from numerous other sites. Those other sites often have more detailed answers and great troubleshooting tips. Click the results that sound most like your question. If you don’t find an answer, click other results or try new keywords in your search. I have a very old HP LaserJet printer that works like a champ. I followed many links and eventually found info on the driver I needed to get the printer to work with Windows 10 – buried deep within HP help.
Post questions in product forums/groups: Product-related groups on LinkedIn, forums on the product website or forums hosted by other organizations have lots of knowledgeable people willing to share their expertise. You’re more likely to get helpful answers if you describe your issue in detail. Include the steps you took, what you expected, and what happened instead.
Explore on your own: Poke around the software. Try things. Test what happens when you perform different steps or use different software options. Use sample files to experiment. The more you do this, the better you’ll get at discovering things on your own.
Note: It’s tempting to immediately jump to asking an expert for an answer. That’s reasonable when you’re facing a tight deadline. However, you’ll learn and remember more when you expend some effort finding your answer.
Check out my courses on Linked In Learning here.
This post contains affiliate links, and I will be compensated if you click my links and make a purchase.
#project, #quickbooks, #projectpointers, #bonniebiafore