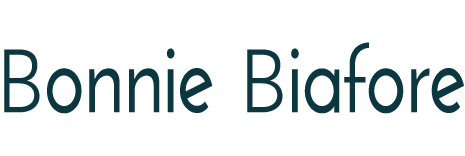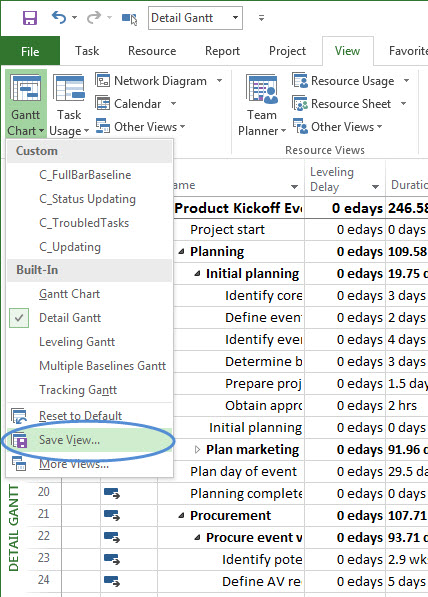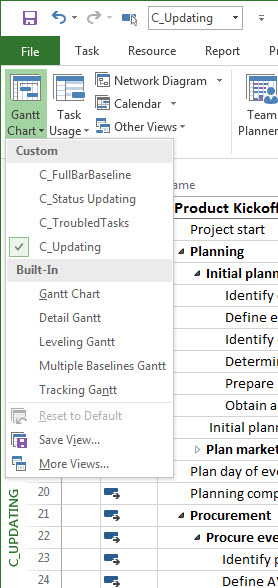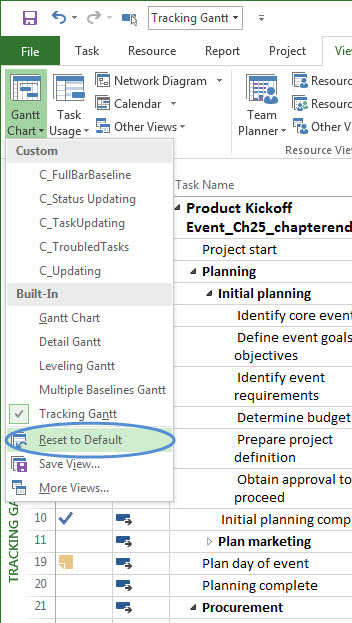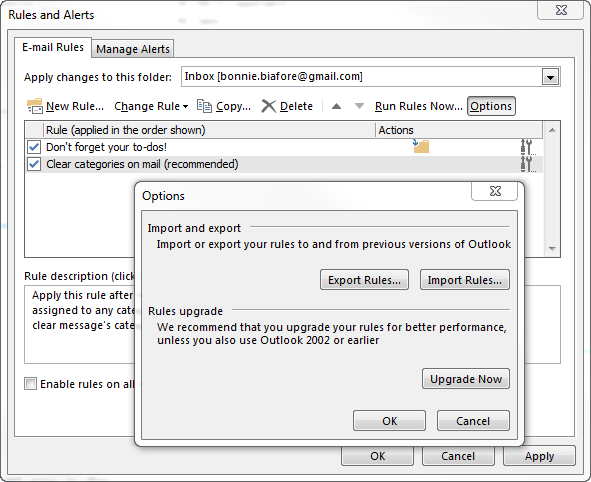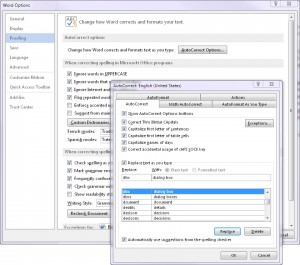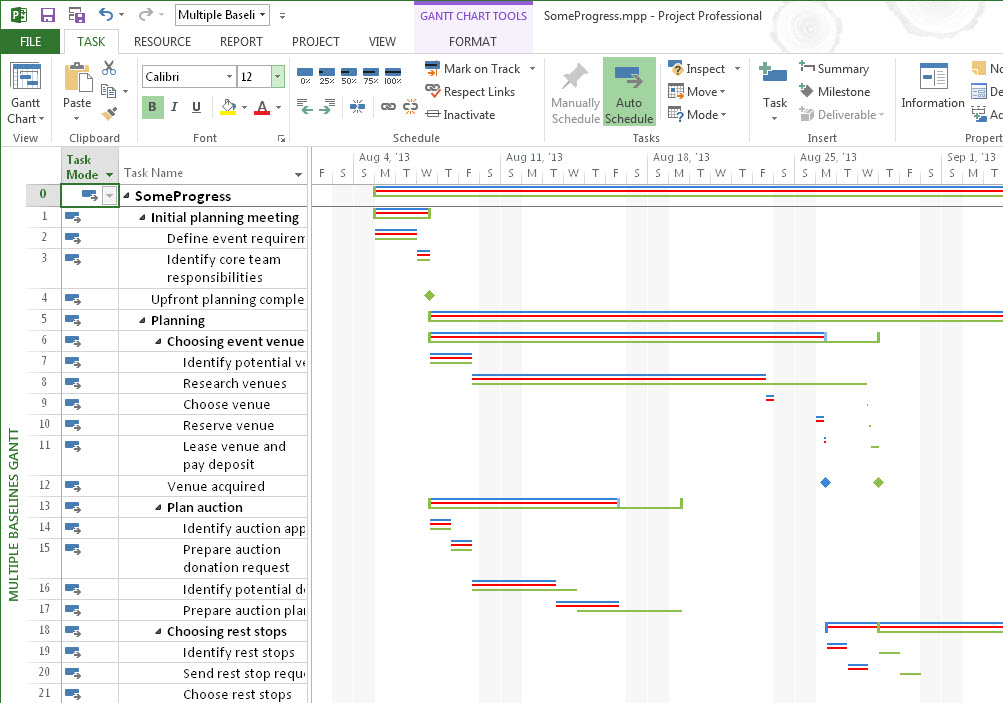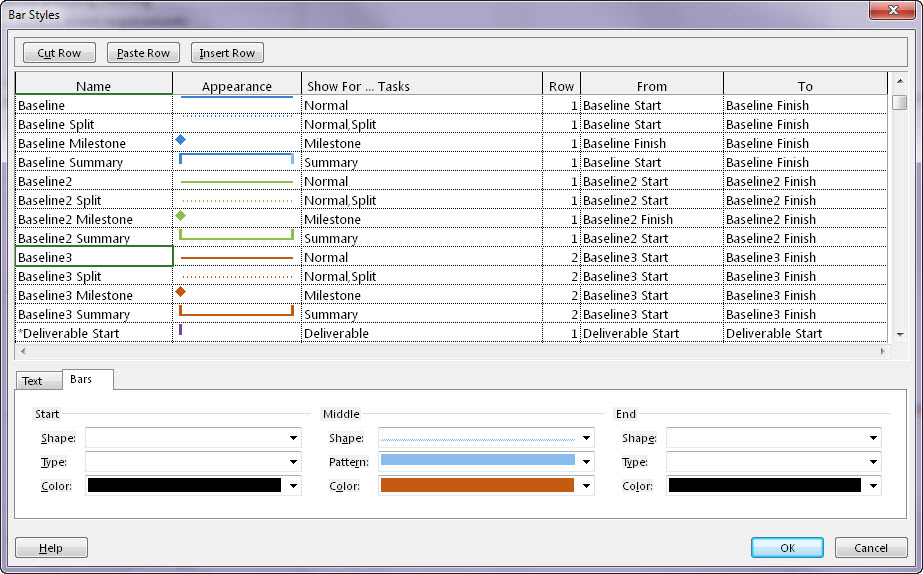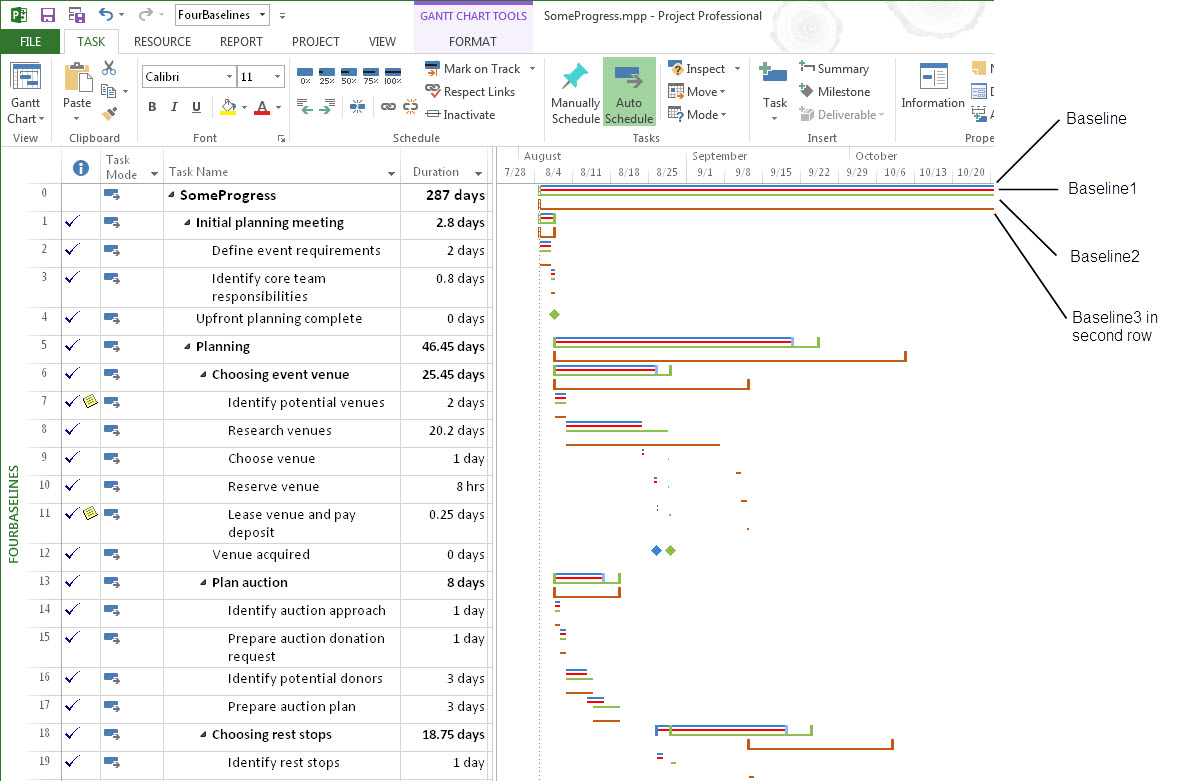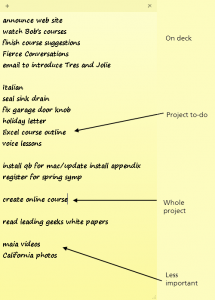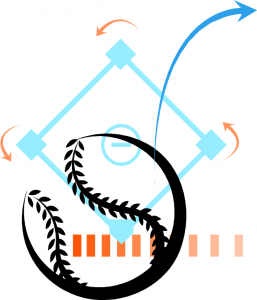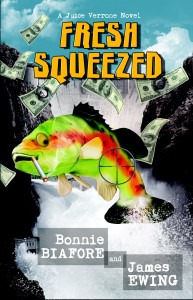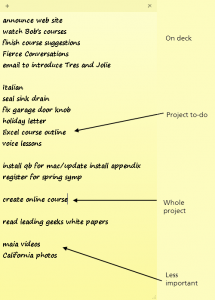 At a recent work reunion lunch, two of my former colleagues looked at me sheepishly as they confessed that they hadn’t made any progress on their respective book ideas since the last time we met. Yeah, like I get everything done that I intend to…but their confessions did make me reflect on some of my self-motivational tricks.
At a recent work reunion lunch, two of my former colleagues looked at me sheepishly as they confessed that they hadn’t made any progress on their respective book ideas since the last time we met. Yeah, like I get everything done that I intend to…but their confessions did make me reflect on some of my self-motivational tricks.
Sometimes, my workload looks like an unfortunate wild pig in an anaconda’s belly (except that, unlike the snake, I don’t get to rest for weeks afterward without additional input). My ability to chew through work isn’t due to genius, drugs, output of minions, or Santeria spells. Deadlines are a huge motivator for me and, hooboy, do publishers have deadlines.
However, I also have a few tricks that help me git ‘em done. If some of your New Year’s resolutions are starting to smell overly ripe, maybe one of these techniques will help.
1. Break a big project down into pieces.
Big projects can be scary: write a book, revamp a website, end world hunger, stop the zombie apocalypse.
Don’t let the big picture paralyze you. Take a sledgehammer to a big project and break it into pieces that aren’t scary. You don’t have to do everything at once. You don’t even have to build a plan in one sitting!
- Start by jotting down what you know about your project.
- Write down what you don’t know but need to find out.
- Any time you think of something else (a task, goal, result, and so on), add it to your notes. (Use your favorite tool to store this stuff: a word processing document, spreadsheet, a spiral bound notebook, an electronic notepad, whatever.)
- Once you have some manageable project to-dos http://www.bonniebiafore.com/productivity-hack-6-all-i-have-to-do-is/, add them to your to-do list (read tip #2 for the how-to).
Hint: If you aren’t ready to tackle a big project, don’t force it. Add an entry for the entire project to your to-do list (tip #2), so you don’t forget about it. If the project is something you can’t put off, like preparing your tax return, then hammer away (and give yourself small rewards after you finish each small step).
Here’s how I tackled modernizing my web site (which, by the way, had been on my list for about four years). I was a tad overwhelmed by what’s changed online since I first set up my website: Web 2.0, search engine optimization, responsive web pages, and so on. So I started by finding someone to help me. I have a lot of friends with web pages, so I asked around. Scott Baird (scott@bairdllc.com) was the unlucky, but very competent soul I chose to work with.
A few phone calls and emails were all it took to come up with project to-dos: choose a Word Press template, plan the new layout, build the site, add content, review, test, and tweak. Scott recommended a few templates to consider (out of tens of thousand), so that step wasn’t too bad.
My next to-do was more involved: I had a good idea of the web pages I wanted, but I needed to figure out how I wanted each page laid out and gather the content for each one. I tackled this task one web page at a time. It went something like this:
- Create a Word document for my notes.
- Add a heading for a page.
- Write up notes about the page layout.
- Edit the notes.
- A sip of wine.
- Edit the notes some more.
- Another sip of wine.
- Copy existing content into the file.
- Track down links to insert.
- Another sip of wine.
- Find the images to include, copy them to a folder, and add the image filenames to the doc.
- Some more wine.
- Continue until too tired, bored, or tipsy to do more.
- Rinse and repeat on following days until all the pages were done.
I used the same technique for my review. Small doses of reviewing each page and documenting the changes needed. Scott made a lot of the changes initially. As the tweaking continued, I edited more so I learned how to maintain my site.
All told, it took about three weeks — an hour or two each day — to complete the work. If you’re trying to cut back on your wine consumption, the next tip shows you how to coax yourself into gittin’ your to-dos done.
2. Pester yourself.
Have you ever been harried by someone impatiently waiting for you? A small child in a snowsuit in desperate need of a bathroom, for example. You do whatever it takes to get them out of your hair, off your back, or out of your back hair for that matter. Keeping to-dos in view is one way to apply that same kind of pressure. You may be surprised how much you get done just for the sake of shortening that list.
The reminder tool I use is a Windows 7 electronic sticky note on my computer monitor. I throw everything into one note that sits at my primary monitor’s top-right: work, personal, important non-urgent stuff, honey-dos without a honey to do them, and fun stuff like learning Italian, playing the accordion, or training the neighborhood mountain lion to fetch. (Only one of these fun things is on my actual to-do list.)
I add, delete, revise, and rearrange to-dos as often as I want. I move to-dos with looming deadlines closer to the top of the list. The ones at the top tickle my attention: “Hey! How about now?” I sometimes knock out a simple to-do, because crossing something off my list gives me a boost of energy, which can kick-start a tougher to-do. I delete to-dos when they’re done (or I decide I don’t need to do them anymore).
Remember tip #1 and those projects that aren’t ready for primetime? Put them in the bottom half of the list. They might sit there a while like my website modernization. I scan the entire list several times a day, and eventually, those projects’ time will come.
What if you aren’t chained to your computer? Take a photo of your sticky note to-do list with your smartphone. If you have some spare time while you’re out and about, dig into one of your assignments, which leads into the next tip…
3. Carry a notepad at all times.
Reporters and cops carry notepads and you should, too. If you remember something you forgot to add to your list, write it down. If the perfect chapter opener comes to you, write it down. If you’re in line at the department of motor vehicles, write a whole damn chapter.
For something really quick like that perfect chapter opener, turn on your phone’s voice recorder and record it. A notepad app on a smartphone will do in a pinch. My issue with smartphone notes is that typing intelligible notes on a phone keyboard demands so much concentration I might forget some of what I wanted to document.
4. Get colleagues to apply pressure.
Let’s get back to my former colleagues who were embarrassed by their lack of progress. I wasn’t calling them every week asking “How’s it going? Are you done yet?” But they felt guilty about not making progress, because they had told me about their plans. Committing publicly to goals can be a powerful motivator.
If you aren’t living at home with your mother keeping after you to get things done, invite cohorts to help. It’s a win-win. Everyone in the group feels peer pressure to do what they told the group they would do. (Face-to-face is ideal, but Google Hangouts, conference calls, and even email exchanges can work, too.)
Each person commits to goals and timeframes. Then, at meetings, each person talks about what they’ve done, what they haven’t done, and what they’re going to do about it. Another plus, members can help each other get unstuck by answering questions, making suggestions, or holding an intervention.
OK, enough. *My* to-do list is peeking from behind my document window and I feel the urge to get something done.